Setting up Microsoft Outlook 2003
How to Set Up Outlook 2003 to Send and Receive Email
|
|
|
Follow the steps below to set up Outlook 2003 to send and receive email.
|
|
How to Set Up Outlook 2003 to Send and Receive Email
|
Configuring your email client: Outlook 2003
- Open Outlook 2003.
- Click the 'Tools' menu, and select 'E-mail Accounts...'
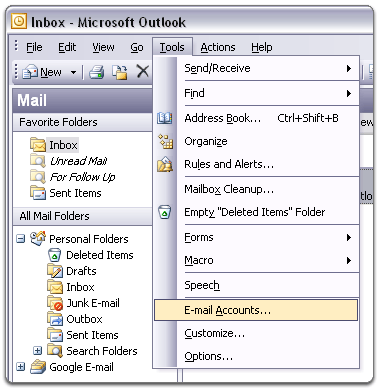
- Select 'Add a new e-mail account,' and click 'Next.'
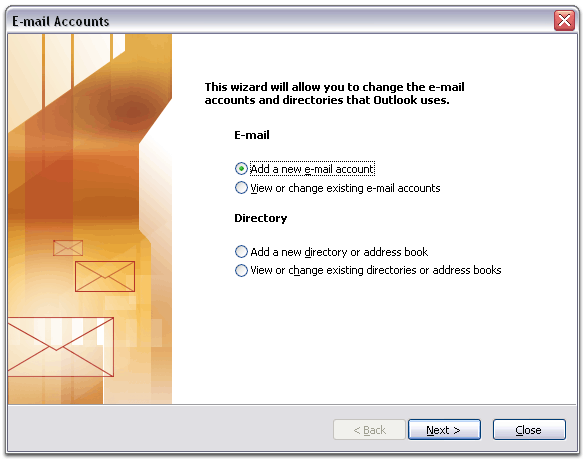
- Choose 'POP3' as your server type by clicking the radio button, and click 'Next.'
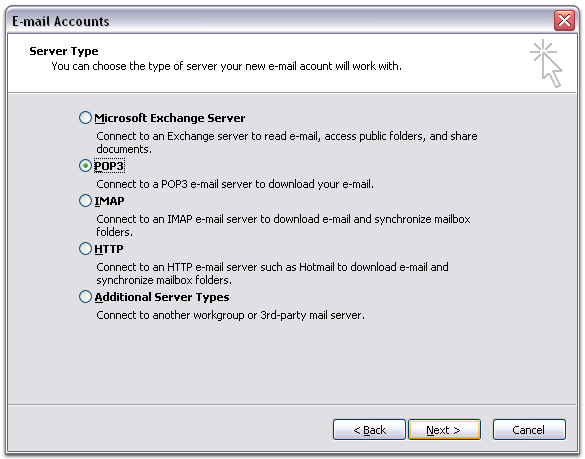
- Fill in all necessary fields to include the following information:
User Information
Your Name: Enter your name as you would like it to appear in the 'From:' field of outgoing messages.
Email Address:Enter your full webmail address.Server Information
Incoming mail server (POP3): pop3.ivenue.com
Outgoing mail server (SMTP): smtp.ivenue.comLogin Information
User Name: Enter your webmail address
Password: Enter your webmail password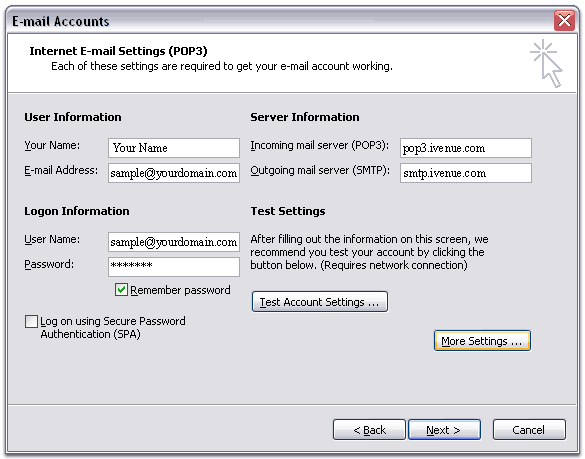
- Click 'More Settings...,' and then click the 'Outgoing Server' tab.
- Check the box next to 'My outgoing server (SMTP) requires authentication,' and select 'Use same settings as my incoming mail server.'
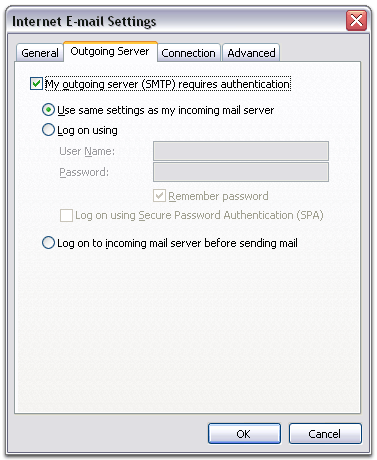
- Click the 'Advanced' tab, and Enter '110' in the box next to 'Incoming server (SMTP):.
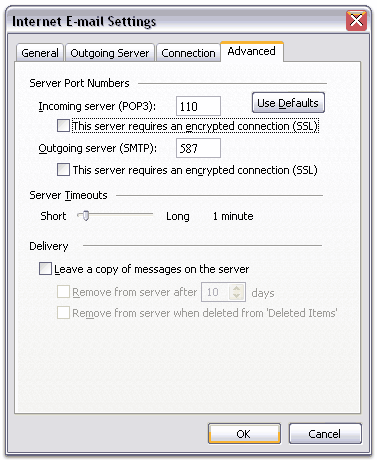
- Enter '587' in the box next to 'Outgoing server (SMTP):.' (Check your firewall settings if necessary to enable that port.)
- Optional: If you would like to use both Pop3 and Webmail, check the box for "Leave a copy of messages on server".
- Click 'Test Account Settings...' After receiving 'Congratulations! All tests completed successfully,' click 'Close.'
- Click 'Next,' and then click 'Finish.'
Also Read
-
Setting up Microsoft Outlook 2013 (Views: 1171)
-
Configuring SpamAssassin in cPanel (Views: 1356)
-
Setting up Microsoft Outlook 2016 (Views: 1213)
